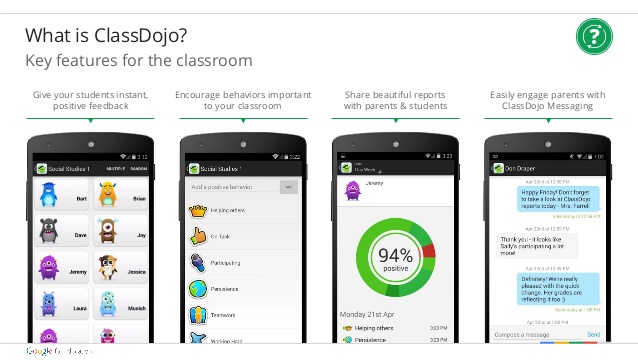Class Dojo has been around for several years, but I've been hearing teachers at my school talking about it lately. I thought this would be a great time to formally introduce it here on Tech Tuesday.
Class Dojo is an online classroom management system. There's an app for that - for iOS as well as Android - but it's also web based, so you can use your computer if you don't have a device. This makes it relevant to EVERYONE. And, it's FREE! It does seem kind of elementary, as the avatars are little monsters and very cartoonish, but it is still very well received by older students.
Its biggest asset is that it directly involves the parents/families. They are given a code (either by invitation or they can sign up themselves with the .pdf printable) to gain access. Parents can review their child's points (feedback) in real time - there's a time stamp so parents can see exactly when their darling is behaving, or misbehaving! You can also use Class Dojo like a blog and share pictures and class updates on their feature called "Class Story". Finally, they can read/reply to Instant Messages from the teacher!

The behaviors are fully customizable. You can align it with your class rules or your school's rules, or whatever behaviors you want to reinforce (or diminish). You can include positive behaviors like Cooperation or Participation, etc. and negative behaviors such as Talking During Instruction or No Homework, etc.
 It's important to make the points they earn relevant. At our school we use "Bulldog Bucks" - I plan on letting them cash in their points for Bucks. At the elementary school level, I'd have a reward system in place where they can use their points to buy rewards like Lunch with the Teacher or even tangibles like erasers or stickers or fancy pencils, etc. It's really entirely up to you, but if you want student buy-in, it's important to make it relevant. (FYI - if you google "Class Dojo Printables" you will find a LOT of resources! Check out Teachers Pay Teachers as well.)
It's important to make the points they earn relevant. At our school we use "Bulldog Bucks" - I plan on letting them cash in their points for Bucks. At the elementary school level, I'd have a reward system in place where they can use their points to buy rewards like Lunch with the Teacher or even tangibles like erasers or stickers or fancy pencils, etc. It's really entirely up to you, but if you want student buy-in, it's important to make it relevant. (FYI - if you google "Class Dojo Printables" you will find a LOT of resources! Check out Teachers Pay Teachers as well.)
Class Dojo lets you print out reports per student or by class, by behavior or skill. You use it to track attendance, too. It has a random feature so you can call on students... well, randomly! Teachers can even broadcast messages to all connected parents through the instant messaging feature. You can share students with other teachers so they can also contribute to their points. I personally think this would be a great way to track data for our special education population. Another great feature is their 24/7 support!
 How do you sign up? It's SO easy:
Go to www.classdojo.com and sign up with their step by step directions.
You can add students to your class by copy/pasting from Word or Excel - or one at a time.
Customize the behaviors or skills you want to track.
Once you're set up, print out the parent invitations and distribute them, or invite parents via email.
When you're ready for class, just bring up Class Dojo on your device, desktop computer or Smartboard (projector) and start tracking behavior by awarding or deducting points. Since you can do this on your device, you can give or take away points away from the classroom, such as in the hallway or cafeteria, or even on field trips!
Parents can opt for notifications so they know when their child is being praised or losing points for misbehavior in REAL TIME. Think about that - how powerful!!!
How do you sign up? It's SO easy:
Go to www.classdojo.com and sign up with their step by step directions.
You can add students to your class by copy/pasting from Word or Excel - or one at a time.
Customize the behaviors or skills you want to track.
Once you're set up, print out the parent invitations and distribute them, or invite parents via email.
When you're ready for class, just bring up Class Dojo on your device, desktop computer or Smartboard (projector) and start tracking behavior by awarding or deducting points. Since you can do this on your device, you can give or take away points away from the classroom, such as in the hallway or cafeteria, or even on field trips!
Parents can opt for notifications so they know when their child is being praised or losing points for misbehavior in REAL TIME. Think about that - how powerful!!!
Formative assessments are the key to differentiating and being able to target students' needs. Sometimes these formative assessments can take time to evaluate, and sometimes you can't get to them until after class.
Plickers eliminate that time factor! They can be used in class for INSTANT feedback! Best of all, they're FREE! Yes, you read that right - FREE!!! Another huge advantage for Plickers is that the teacher is the only one who needs a device - so this is perfect for classes without access to technology, or schools that are not BYOD. :) And compared with traditional clickers, there's no set up time and no batteries to fuss with. And did I mention they're FREE?!
Students are given a "Plicker" which looks like a giant QR Code. They are numbered - you set up your class so each child is associated with a number. Each side of the card as a letter, a-d. You can write your questions ahead of time or do them on the spot. You can ask multiple choice questions or true/false. Your students won't be able to "cheat" by looking at other cards because they all look different and the letters are pretty small. This makes your results reliable, and also forces each student to participate!
You can download and print the plicker cards from www.plickers.com - 40 of them!
You can laminate them or print them on cardstock. I have a class set
that I have laminated, but I'm going to print another set for each
student to glue into their Interactive Student Notebooks to save even
more time.
When you're ready to ask your questions, you control it with a Smartphone. It projects onto the board through www.plickers.com in the "Live View". Students hold up their card with their letter choice on top. You scan the room with your Smartphone and as each card is read (instantly), their name is checked off on the screen. When you've scanned all the students, you switch to the graph view, and voila - you have a bar graph showing you how many students chose each answer! You also get the class percentage, and on your phone, you can see which students answered correctly and which did not.


It's really impressive how quickly the phone picks up their answers, and the distance at which it can read them! Students just need to be reminded that they have to hold the cards upright, without covering any of the black part and to hold them still. I used these the other day to go over our warm up and I was able to quickly discern which students needed to work on the concept in a small group, and which students were ready to move on.
The only draw back (for now) is that you can't print out a report with specific results per student. You can only get class results. They say they're working on this though.
To use Plickers:
1. Sign up at www.plickers.com with your name, email and password.
2. Set up your classes under the "Classes" tab & enter student names.
3. Write your questions in your "Library", and sort by folder.
4. Download the app "Plickers" on your device.
5. When your class is ready, open up the app, and select the class and select "Live View" on your screen.
6. Select the question you want to ask.
7. Click "Scan" (it has a camera icon).
8. Scan the room! You will see their names being checked off on the screen. I tell them to put their cards down after they've been scanned. On your phone you will see their name either in green (correct) or red (wrong).
9. On the screen, select graph. You can discuss the problem, and then select "Reveal Answer" and it will show them the correct answer.
10. Now go back to students and move on to the next question on your Smartphone. It will automatically change it on the screen!
11. On their website, you can view the results from the "Reports" tab. They also have a very extensive "Help" menu from that tab.
I hope you'll give these a try. Kids love the instant feedback, and the instant results are invaluable as an educator. Plus, they're fun!!
Quizlet is a FREE, web-based app that provides learning tools for students. It has virtual flashcards that they can use to engage in 6 different learning activities. These include Flashcards, Study mode, Speller (w/audio), Test (you can reset it to get unique tests each time!), Scatter game and Space Race game. You can even choose different languages! I really like the Flashcard mode because it lets students "Star" the ones they want to review again - and when they go back to study, they can focus on the ones they need to review. The games are great, too, because kids are having so much fun, they don't even realize they're studying!
There's an optional paid version for $24.99/month that allows you to track student progress, add images to your sets, add your voice to the audio and lets you create unlimited classes!
The FREE version lets you create up to 8 classes, add your own flashcards and you can still use sets created by others. It also links to Google Classroom! The best part of all is how user-friendly it is!
Here's how to start using Quizlet:
Go to www.quizlet.com.
Click on Sign Up - you can also sign up with Google.
Fill in the information requested (birthday, user name, email, password, and if you're a teacher). Then agree to their terms and conditions and then Sign Up.
To set up your class, select "+ Create A Class" from the left side of your screen.
Name your class, and provide a description (optional).
Add your school name.
Add a Pre-Made Study Set:
Use the search feature and enter your topic.
Scroll through the study sets that have already been created until you find one that meets your needs and click on it.
Under tools on the top right, select "Add to Folder". This will prompt you to create and name a folder. I recommend creating folders according to topics you cover. For example, I have a folder for exponents, and one for systems of equations, etc. This makes it easier for students to find what they need.
Add the set you selected to this folder.
Creating your own Study Set:
From your class page, select "Add A Set"
The last choice is "Create a New Set"
You can choose to create a new set by hand, OR you can import! You can copy/paste from Word, Excel, Google Docs, etc. How fast and convenient!
Last, click on Create and you're done!
Inviting your students is easy!
Students go to www.quizlet.com. It is best if they create their own
free account so they can save their progress. They can use the search
function for your Quizlet name. Or from your class page, you can click
on "Add Members" at the top right. Here you can choose to enter student
emails, or send a bulk email or get a join link (that can be made into a
QR code or embedded into a blog!), or link to Google Classroom.
How will Quizlet benefit my students?
Quizlet helps students study exactly what they need to know for your class. They can do it in a way that's fun and engaging. I use it in my classroom to help students review material that I already expect them to know, such as integer operations and fraction operations - and even basic facts. Students who struggle at this level are often too embarrassed to admit they need this kind of help - but by providing the practice for them on Quizlet, they can get the review they need, at their own pace, and in the privacy of their own home. I can use Quizlet with new material by projecting it onto my Smart Board. I can make a station out of the Space Race or Scatter games during rotation lessons. There are so many ways to use Quizlet successfully to help your students master the material for your class!
You can check out my Quizlet by joining my class: The hAPPy Math Teacher
Smart Seat is a paid app for iOS ($4.99) for your iPhone or iPad. It is one of my main classroom management tools, so I thought it worthy of sharing, especially at this time of the year.
Smart Seat is primarily a seating chart app. You can set up the layout of your room so it reflects the number and placement of your students and desks. But it does so much more! You can take attendance - and track it in a spreadsheet. You can take pictures of the students so it will show on the app. You can use the "Random" feature to randomly call on students. (They LOVE this!) You can keep notes on the students - running records, behavior infractions, reminders for calling home, etc. and export to email! And the seating chart itself can be printed or exported as a PDF to email or Dropbox.
The seating chart is very easy to use, with a drag and drop method. You can customize it to show pictures or not, first name, last name, even nicknames! This is so helpful in learning their names and faces. And invaluable when you have to leave a seating chart for a substitute!
My favorite feature is you can use this to create learning groups at random. Just select how many groups you need, and click on "Create". And if you don't like the grouping, you can keep clicking on create and it will continue to make new groups. Voila!
Very user friendly and in my opinion indispensable!!! It can be found in the App Store or click here for more information: Smart Seat. If you already have the app, check out these FAQ!
Be hAPPy!
QR Codes are everywhere these days - you can find them on cereal boxes, magazines, and now in your classroom! A QR Code is a 2D barcode that contains data that can be read by a phone's camera. Most smartphones come equipped with software that allows them to download a QR Code reader. Once you download a reader, the phone's camera acts like a scanner, allowing it to "read" the barcode. There are several apps for QR readers that are free for both iOS and Androids.
QR Codes are easy to create. There are many websites that do this, for free! The one I is use is qrme.com. All you do is enter the information you want the QR code to reveal, and click "Create"! That's it! You can then use the code that's created in a Word document or on a business card or poster, etc.
You can use QR codes for text (as in a written message), url codes (website links), contact information, YouTube videos, text messages, and even maps!
In my classroom, I've used QR codes in so many ways. I've used them during station activities where the code contains the answer to the problem so students can self-check. I've used them at open house with the link for "Remind" and my contact information. When you scan the code, the information is added directly to the phone's contacts. I've used it on homework handouts with links to videos that give support on the topic. I've also used them to provide parents with a link to a google doc to give me contact information and my blog address on the course syllabus.
What other ways can you envision using QR codes with your class? Please share your ideas!