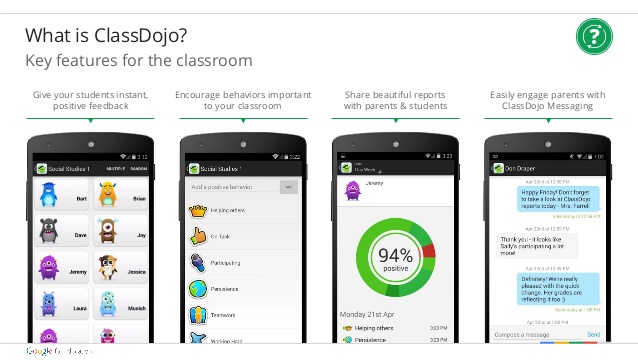Blendspace is a FREE online tool that pulls together resources that can be shared with students in the form of digital lessons. This supports flipped classrooms, differentiation and additional practice. It is hosted by TES, which is a resource for educator-designed lesson plans, activities and units.
Once you create your free account, you create your class. It will give you a link to share with students so they can sign up. You can track the students that have signed up and how far they've progressed.
Creating lessons literally takes about 5 minutes. After you click on "+ New Lesson", you add a title and start researching resources with the search tool. You can search through YouTube videos, Google images and webpages, Flickr, Gooru, Dropbox, Google Drive, or upload your own documents or photos. To add these to your "canvas", you just drag and drop. You can also add text directly into the "tile", or add a quiz. Once you've added what you want, you can change the titles for each "tile" and rearrange them by dragging and dropping them. Finally, you can add common core standards tags with a drop down menu.
The Gallery feature lets you search other people's lessons through the search tool. When you find one that meets your needs, you "copy" it and it will populate under your Lessons as a "copy". Now it's available to your class!
Now that you're done creating your lesson, you can share it. There's a share button that lets you share directly through Twitter, email, Facebook, an embed code for blogs, or a QR code. You can collaborate directly with your co-workers. You can invite them by email or provide them with a link. There's also an option to set the lesson to private so no one else can access it.
Students can progress through the "tiles" with the arrow buttons. They can comment on these and rate them as well. It is advisable to start the lesson by using the first tile to provide lesson objectives and expectations for the assignment you want completed.
Although Blendspace is extremely user-friendly and easy to naviate, they have a resource page. They give you more ideas of how to incorporate Blendspace into your classroom and tips on how to use it.
The possibilities are truly endless! You can use Blendspace strictly as a place to store your resources by each standard or topic. You can use Blendspace to flip you classroom, by providing students a one-stop-shop to find the videos and resources you want them to access before coming to school. You can have students access different lessons as a way to differentiate your instruction. You can use it to extend learning for students who need more of a challenge, or you can use it as a way to remediate students who have gaps. Blendspace is incredibly versatile and fits perfectly with every teacher and every classroom!